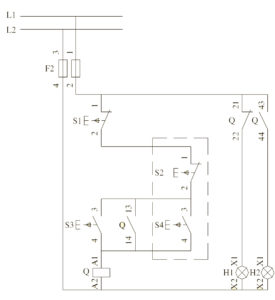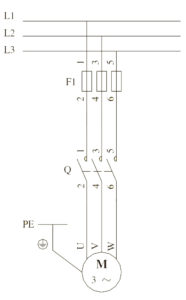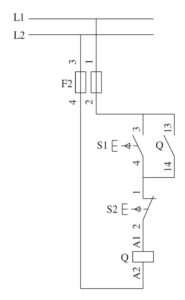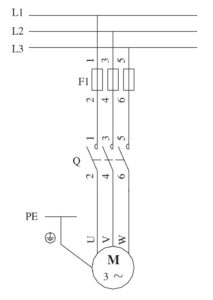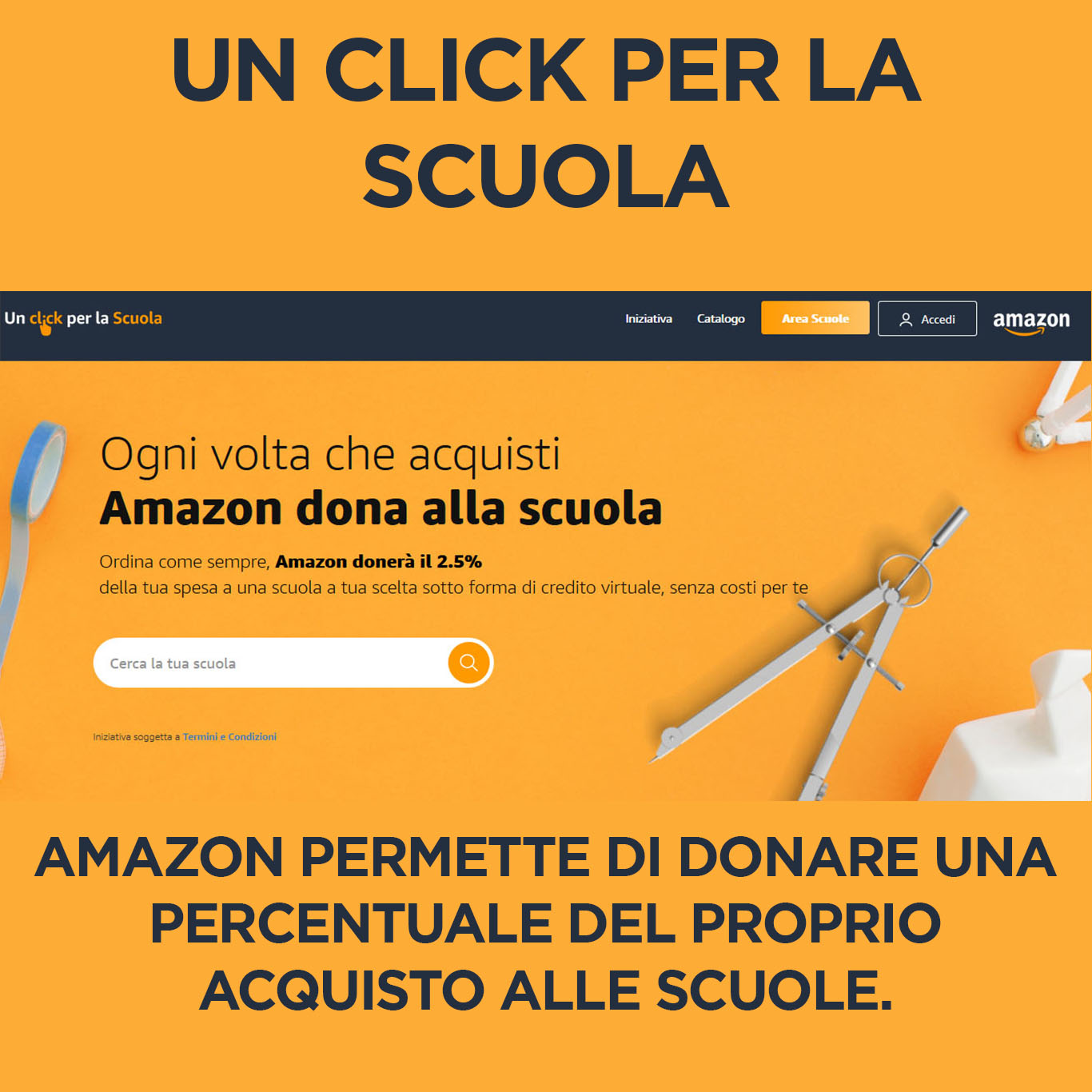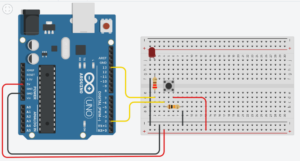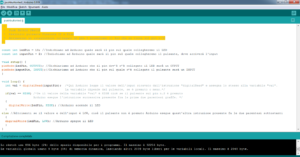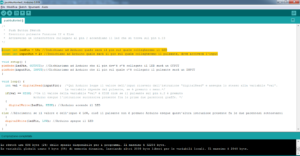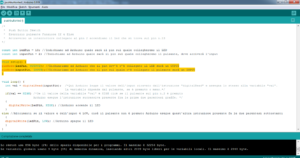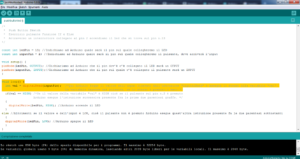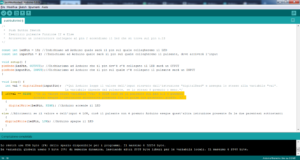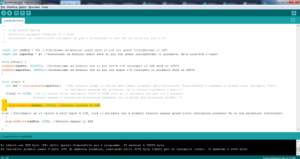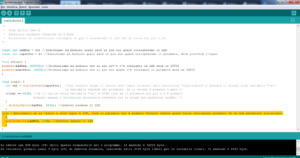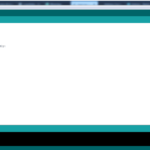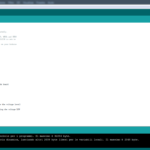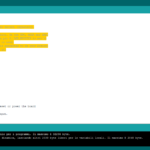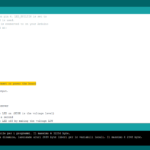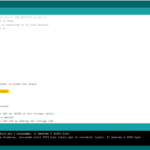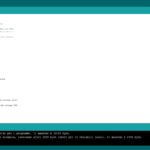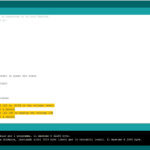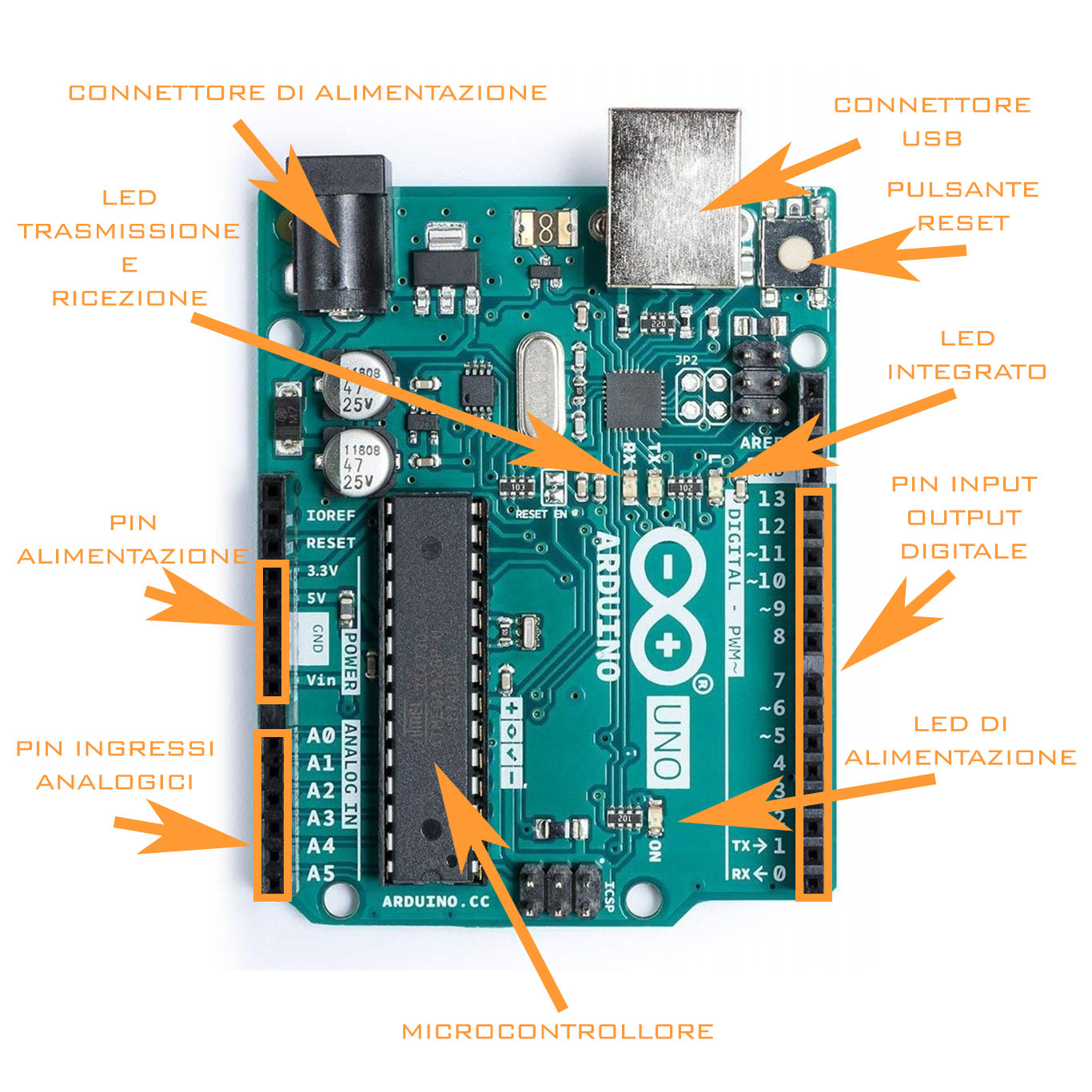Teleavviamento diretto di un motore asincrono trifase, lampade di segnalazione, pulsantiera esterna (Esercizio 2)
Dopo aver realizzato il nostro primo impianto industriale tramite “contattore” di cui trovate i dettagli nel mio precedente articolo, “Teleavviamento diretto di un motore asincrono trifase (Esercizio 1)”, passiamo adesso alla fase successiva.
Partendo da uno impianto elettrico simile a quello precedente vedremo di realizzare sempre un “Teleavviamento diretto di un motore asincrono trifase”, ma aggiungeremo allo stesso delle “lampade di segnalazione” e una “pulsantiera esterna”.
Questo tipo di impianto permette di “avviare” e “arrestare” un motore asincrono trifase da due punti, quadri elettrici di comando, diversi.
Gli elementi nuovi che incontreremo rispetto all’impianto precedente sono l’aggiunta di un “pulsante di arresto” “S2” (NC) e un “pulsante di marcia” “S4” (NO). Inoltre utilizzeremo due “lampade di segnalazione” per “avvisare otticamente” l’operatore dello stato in cui si trova l’impianto.
Al fine di evitare inutili ripetizioni, in quanto molti passaggi sono identici al primo esercizio, cercherò di non riscrivere parte di quanto già visto in precedenza. Vi invito alla lettura dell’esercizio precedente per una migliore comprensione del lavoro che si andrà a svolgere al fine di realizzare questa tipologia di “impianto elettrico industriale”.
I dispositivi, materiali, utilizzati
I dispostivi che ci ritroveremo ad utilizzare sono:
- Pulsante di arresto “S1” (NC), pulsante di marcia “S3” (NO) per la pulsantiera interna;
- Pulsante di arresto “S2” (NC), pulsante di marcia “S4” (NO) per la pulsantiera esterna;
- Due lampade si segnalazione “H1” e “H2”;
- Un contattore tripolare “Q” con tre contatti ausiliari, due aperti e uno chiuso e tre contatti di potenza;
- Cinque fusibili gruppo “F1” e gruppo “F2” perla protezione del circuito di comando e quello di potenza;
- Un motore asincrono trifase “M”;
- Cavo elettrico.
NOTA: Vi ricordo che avere una morsettiera può aiutare molto durante le fasi di cablaggio dei vari dispositivi.
Le attrezzature
Per realizzare l’impianto ci sarà bisogno di dotarsi della stessa attrezzatura usata nell’esercizio precedente.
Gli schemi
Di seguito riporto lo schema funzionale:
Teleavviamento diretto di un motore asincrono trifase, lampade di segnalazione, pulsantiera esterna, schema funzionaleDi seguito riporto lo schema di potenza:
Teleavviamento diretto di un motore asincrono trifase, lampade di segnalazione, pulsantiera esterna, schema di potenza
Come collegare il tutto
Leggendo gli schemi funzionale e di potenza si devono effettuare i vari collegamenti fra i diversi dispositivi che lo compongono.
Schema Funzionale: circuito di comando
- Sul morsetto di uscita dalla quale preleveremo la fase (di solito posizionato sulla morsettiera) collegheremo un cavo e l’latro capo dello stesso lo porteremo all’ingresso del primo portafusibile.
- Sul morsetto di uscita del primo portafusibile collegheremo un cavo, il capo dello stesso andrà al morsetto di ingresso del pulsante di arresto “S1” (NC). Al morsetto di ingresso del pulsante di arresto “S1” (NC) collegheremo un ulteriore cavo il cui capo andrà collegato al morsetto di ingresso del contatto ausiliario (NC) contrassegnato con il numero “21”. Da quest’ultimo morsetto facciamo un piccolo ponticello che ci consentirà di portare la fase anche sul morsetto di ingresso contrassegnato dal numero “43” che corrisponde al contatto ausiliario (NO).
- Al morsetto di uscita del pulsante di arresto “S1” (NC) collegheremo un cavo e l’altro capo lo porteremo al morsetto di ingresso del pulsante di arresto “S2” (NC)
- Al morsetto di uscita del pulsante di arresto “S2” (NC) collegheremo tre cavi, il primo andrà poi collegato al morsetto di ingresso del pulsante di marcia “S3” (NO). Il secondo andrà al morsetto di ingresso del contatto ausiliario (NO) contrassegnato dal numero “13”. Mentre il terzo ed ultimo cavo andrà collegato al morsetto di ingresso del pulsante di marcia “S4” (NO).
- A questo punto ci spostiamo sul morsetto di ingresso del contattore contrassegnato dalla sigla “A1” e colleghiamo tre cavi. Il primo lo collegheremo al morsetto d’uscita del pulsante di marcia “S3” (NO). Il secondo lo collegheremo al morsetto di uscita del contatto ausiliario (NO) contrassegnato dal numero “14”. Il terzo lo collegheremo al morsetto di uscita del pulsante di marcia “S4”.
- Spostiamoci adesso sul morsetto di uscita del contattore contrassegnato con la sigla “A2”. Su questo morsetto collegheremo 2 cavi. Il primo cavo lo manderemo all’uscita del secondo portafusibile, dall’ingresso del secondo portafusibile stendiamo un cavo e andiamo al morsetto sul quale abbiamo il cavo di linea “neutro”. Il secondo cavo lo manderemo al morsetto di uscita della lampada di segnalazione “H1”, da questo stesso morsetto faremo un ponte che verrà collegato al morsetto di uscita della lampada di segnalazione “H2”.
- Al morsetto contrassegnato con il numero “22” che sarebbe l’uscita del contatto ausiliario (NC) colleghiamo un cavo e l’altro capo dello stesso lo portiamo al morsetto di ingresso della lampada di segnalazione “H1”.
- Al morsetto contrassegnato con il numero “44” che sarebbe l’uscita del contatto ausiliario (NO) colleghiamo un cavo e l’altro capo dello stesso lo portiamo al morsetto di ingresso della lampada di segnalazione “H2”.
NOTA: In base alla posizione dei vari componenti sul quadro di comando, pulsanti, lampade di segnalazione, contattore, contatti ausiliari, ecc… a volte potrebbe capitare che non sia molto conveniente fare i ponticelli fra i vari componenti, come da me indicato qualche rigo più su, ma stendere dei cavi più lunghi, l’importante e mantenere la logica di collegamento. Anche se non tutto è identico a come riportato negli schemi l’impianto funzionerà ugualmente. Ad esempio invece di portare la fase sul morsetto di ingresso del pulsante di marcia “S1” e da qui fare successimvamente un ponte sul contatto ausiliario contrassegnato con il numero “21” (NC) e da quest’ultimo fare ancora un ponticello sul contatto ausiliario contrassegnato dal numero “43”(NO) si potevano collegare direttamente tre cavi all’uscita del morsetto del primo porta fusibile, dove abbiamo la “fase”, e collegarli ai rispettivi morsetti di ingresso per il pulsante di marcia “S1”, e i due contatti ausiliari “21”(NC), “43” (NO).
Schema di potenza: Circuito alimentazione trifase
Rimane identico al precedente esercizio
Test e collaudo
Una volta realizzato il cablaggio dell’impianto elettrico prima di avviare lo stesso effettuare per sicurezza un’ultima verifica per avere la certezza che tutto sia stato collegato alla perfezione.
Terminata la fase di cablaggio, installazione, verifica, si può passare alla fase di test e collaudo.
Il funzionamento dell’impianto deve essere il seguente:
- Allo stato di fermo dell’impianto rimane accesa la lampada di segnalazione “H1” che indica lo stato di fermo del motore “M”e che c’è tensione sul circuito.
- Alla pressione di uno dei due pulsanti di marcia “S3” oppure “S4” si, alimenta, mette sotto tensione la bobina del contattore “Q”.
- L’alimentazione della bobina del contattore “Q” comanda lo spostamento di tutti i contatti, sia ausiliari che di potenza, appartenenti allo stesso.
- La chiusura del contatto ausiliario “13/14” in parallelo ai pulsanti di marcia “S3” ed “S4” pretermette alla bobina di rimanere alimentata anche quando uno dei due pulsanti di marcia viene rilasciato (autoritenuta). La chiusura dei tre contatti di potenza alimenta il motore “M” che si avvia.
- La chiusura del contatto ausiliario “43/44” (NO) fa accendere la lampada di segnalazione “H2” segnalando visivamente l’entrata in funzione del motore. L’apertura del contatto ausiliario “21/22” (NC) fa spegnere la lampada di segnalazione “H1”.
- Alla pressione di uno dei due pulsanti di arresto, indifferentemente se “S1” oppure “S2” si interrompe l’alimentazione della bobina. Tutti i contatti ausiliari e di potenza tornano allo stato di riposo, il motore si ferma.
- Allo stato di fermo dell’impianto rimane accesa la lampada di segnalazione “H1” che indica lo stato di fermo del motore e che c’è tensione sul circuito.
Negli istituti professionali
Questo da me appena proposto direi che è un altro ottimo esercizio per tenere impegnati i ragazzi con contattori/teleruttori. Quanto appreso potrà essergli molto utile un domani in ambiente lavorativo.
Le fasi di progettazione e realizzazione
Questo secondo esercizio, come per il precedente, prevede sempre due fasi:
- Parte teorica:
Gli allievi saranno alle prese con il disegno dello schema funzionale e di potenza e la successiva lettura interpretazione degli schemi. Dalla lettura degli schemi dovranno capire e successivamente redigere la relazione tecnica di funzionamento dell’impianto. Sta al docente decidere di far realizzare gli schemi e relazione tecnica direttamente su quaderno oppure tramite software su computer. Gli schemi devono riportare correttamente i simboli, le lettere e i numeri che identificano i vari dispositivi presenti nell’impianto. - Parte pratica:
Gli allievi saranno alle prese con cacciaviti, forbici, cavi e dispositivi vari per la realizzazione/cablaggio dell’impianto industriale. Successivamente alla realizzazione si procederà al collaudo e gli allievi dovranno spiegare a voce ed usando termini tecnici il funzionamento dell’impianto.
Istituti Professionali Manutenzione ed Assistenza Tecnica
Come riportato anche nel precedente esercizio la valutazione degli allievi viene fatta valutando:
- Quaderno o elaborati digitali, del disegno dello schema elettrico funzionale e di potenza, lista dei componenti utilizzati, relazione tecnica di funzionamento, ecc…;
- Valutazione del corretto cablaggio dell’impianto, tenendo conto del modo di lavorare, dei tempi per la realizzazione e della cura che l’allievo ci mette nel realizzare il lavoro assegnatogli.
Nota: ovviamente anche se non da me scritto si devono valutare gli allievi, le conoscenze apprese anche attraverso interrogazioni brevi, l’orale, attraverso domande specifiche al campo di trattazione. Gli allievi devono saper esprimere a voce i concetti appresi, saper spiegare il funzionamento di un impianto elettrico civile o industriale, saper riconoscere i vari dispositivi dai simboli riportati sugli schemi.
Conclusioni
In questo esercizio abbiamo realizzato il secondo impianto elettrico industriale di “Teleavviamento di un motore asincrono trifase”. A differenza dell’impianto realizzato in precedenza, quest’ultimo permette di poter “comandare” l’avviamento e l’arresto” di un motore asincrono trifase da 2 punti di “comando” differenti. Come avrete potuto constatare voi stessi anche questo secondo impianto industriale non è molto difficile da realizzare. L’utilizzo di un “contattore/teleruttore” permette in modo facile, veloce e sicuro di comandare un motore che funziona a tensioni elevate (380/400V). Vi ricordo che l’impianto è stato realizzato attraverso quella che possiamo definire “logica cablata” o “logica a relè”.
Nel prossimo impianto vedrò di aggiungere quel dispositivo chiamato “relè termico” oppure “interruttore termico” che molti chiamano semplicemente “termica” e la relativa lampada di segnalazione di guasto. Si tratta di un piccolo dispositivo che ha lo scopo di proteggere da “sovraccarico di corrente” il motore asincrono trifase.
Non esitate a contattarmi se avete domande, materiale da condividere, suggerimenti e quant’altro di utile vi passi per la testa.
Teleavviamento diretto di un motore asincrono trifase (Esercizio 1)
Nel mio articolo precedente, “Contattore o Teleruttore”, ho accennato brevemente su cosa sia un “contattore/teleruttore” e dove lo stesso venga maggiormente utilizzato, cioè negli impianti elettrici industriali.
Adesso quale miglior modo di comprendere il funzionamento di un contattore se non quello di utilizzarlo?
E dunque ecco il primo esercizio pratico che consiglio di fare e cioè avviare un M.A.T. “Motore Asincrono Trifase” utilizzando un contattore.
Questo primo e semplice impianto elettrico industriale prevede l’utilizzo di pochi dispositivi, un contattore, un pulsante di marcia, un pulsante di arresto, cinque fusibili per la protezione del il circuito di comando e quello di potenza, un motore asincrono trifase e ovviamente non può manca all’appello il cavo elettrico.
I dispositivi, materiali, utilizzati
I vari dispositivi che ci ritroveremo ad utilizzare sono:
- Pulsante di marcia S1
- Pulsante di arresto S2
- Un contattore tripolare Q
- Portafusibili e Fusibili protezione per circuito di comando e di potenza (F1, F2)
- Cavi elettrici per il cablaggio.
NOTA: Per facilitare il tutto, sia nello schema funzionale che in quello di potenza, non viene rappresentata la morsettiera dove andremo a collegare tutti i nostri dispositivi. L’utilizzo di una morsettiera è molto consigliato in quanto facilita il cablaggio dei vari dispositivi in tutti quei casi nei quali una parte dei collegamenti rimane sempre fissa ad esempio sui pulsanti e le lampade di segnalazione che incontreremo più avanti. Inoltre avere tutti i collegamenti vari disponibili su di una morsettiera può renderci la vita più facile nella fase di ricerca dei guasti.
Le attrezzature
Per realizzare l’impianto ci sarà bisogno di dotarsi della seguente attrezzatura:
- 1 Cacciavite a croce grande
- 1 Cacciavite a croce piccolo
- 1 Cacciavite a taglio grande
- 1 Cacciavite a taglio piccolo
- 1 Forbici da elettricista
NOTA: le varie attrezzature usate devono avere manici ed impugnature in materiale isolante. Per i cacciaviti, è preferibile che la punta sia magnetica in quanto in tantissimi casi può rivelarsi molto utile. Se fra le varie attrezzature di cui disponiamo si riesce ad avere anche un “Multimetro Digitale” conosciuto anche come “Tester Digitale”. direi che è un ottima cosa in quanto lo stesso in molti casi potrebbe rivelarsi utile, smeplificarci la vita, soprattutto nella ricerca dei guasti, nella fase di test e collaudo.
Gli schemi
Di seguito riporto lo schema funzionale:
Teleavviamento diretto di un motore asincrono trifase schema funzionale
Di seguito riporto lo schema di potenza:
Teleavviamento diretto di un motore asincrono trifase schema di potenza
Come collegare il tutto
Leggendo gli schemi funzionale e di potenza si devono effettuare i vari collegamenti fra i diversi dispositivi che lo compongono.
Schema Funzionale: circuito di comando
- Per prima cosa prendiamo un cavo e lo colleghiamolo al morsetto dove sarà presente la fase “L1”. Successivamente l’altro capo del cavo lo portiamo sul primo morsetto in ingresso del primo portafusibile.
- Al morsetto di uscita del primo portafusibile colleghiamo un altro cavo e l’altro capo dello stesso lo colleghiamo al morsetto di ingresso del pulsante di marcia “S1”(NO). Da questo stesso contatto di ingresso facciamo un ponte e portiamo anche un altro cavo da collegare all’ingresso del morsetto ausiliario “NO” presente sul contattore. Impossibile sbagliare perché quest’ultimo può essere identificato dal numero “13”.
- All’uscita del morsetto del pulsante S1 (NO) colleghiamo un cavo e un po’ come fatto in precedenza facciamo un ponte con l’uscita “NO” del morsetto del contatto ausiliario identificato con il numero “14”. Sempre dal morsetto di uscita del pulsante “S1” (NO)collegheremo un altro cavo e lo porteremo in ingresso al morsetto del pulsante “S2”(NC).
- Dal morsetto di uscita del pulsante “S2” (NC) stenderemo un cavo che verrà collegato al morsetto del contattore contrassegnato con la sigla “A1”.
- Rimanendo sempre sul contattore, dal morsetto contrassegnato con la sigla “A2” collegheremo un altro cavo che andrà al morsetto di uscita del secondo portafusibile, dal morsetto di ingresso del secondo portafusibile stenderemo infine un l’ultimo cavo che andrà al morsetto “L2” dove sarà presente il neutro.
NOTA: in questo esercizio sono presenti i portafusibili ma l’impianto potrebbe essere realizzato anche in assenza di quest’ultimi. Saltando alcuni passaggi non dovrebbe essere difficile capire come collegare il tutto in assenza degli stessi. Se volessimo il pulsante di arresto “S2” (NC) potrebbe essere collegato in serie al pulsante “S1” (NO).
Schema di potenza: Circuito alimentazione trifase
- Dai morsetti dai quali preleveremo l’alimentazione trifase (L1, L2, L3) prendiamo rispettivamente tre cavi e colleghiamoli ai morsetti in ingresso dei rispettivi portafusibili n. 3, 4 e 5. Attenzione a non invertire nessun conduttore. Dai morsetti di uscita dei portafusibili 3, 4 e 5 olleghiamo tre cavi e i terminali degli stessi colleghiamoli sui morsetti presenti sul contattore, contrassegnati dalle sigle 1-L1, 3-L2, 5-L3. È molto importante mantenere la corretta sequenza di ordine dei cavi. Attenzione a non invertire nessun conduttore.
- Rimanendo sempre sul contattore all’uscita dei morsetti contrassegnati con le sigle 2-T1 4-T2 6-T3 colleghiamo tre cavi che poi andranno ad essere collegati sui morsetti del motore M contrassegnati con le sigle U, V, W. Anche in questo caso è molto importante mantenere sempre la corretta sequenza dei cavi.
NOTA: come detto in precedenza l’avere una morsettiera sulla quale ritrovarsi i vari contatti che a loro volta fanno capo ai diversi dispositivi presenti nell’impianto, sul pannello quadro elettrico, può agevolare e di molto il cablaggio e la ricerca dei guasti.
Test e collaudo
Una volta realizzato il cablaggio dell’impianto elettrico prima di avviare lo stesso effettuare per sicurezza un’ultima verifica per avere la certezza che tutto sia stato collegato alla perfezione.
Terminata la fase di cablaggio, installazione, verifica, si può passare alla fase di test e collaudo.
Il funzionamento dell’impianto deve essere il seguente:
- Premendo il pulsante di marcia “S1” (NO) viene alimentata la bobina del contattore “Q” di conseguenza si chiudono i vari contatti dello stesso.
- La chiusura del contatto ausiliario “NO”, presente sul contattore “Q”, essendo collegato in parallelo con il pulsante di marcia “S1”, permette di mantenere alimentata la bobina del contattore anche al successivo rilascio del pulsante di marcia. Questa funzione viene detta autoritenuta.
- La chiusura dei tre contatti di potenza L1, L2, L3, permette di portare l’alimentazione trifase al motore “M” che così si avvia.
- La pressione sul pulsante “S2” (NC) interrompe l’alimentazione della bobina del contattore “Q” di conseguenza i vari contatti che si erano chiusi si aprono e il motore si ferma.
Negli istituti professionali
Se si ha in mente di far lavorare i ragazzi con contattori/teleruttori direi di partire da questo primo ma essenziale esercizio di base. Se si vuole facilitare il compito o non si dispone dei portafusibili si può fare a meno degli stessi.
Le fasi di progettazione e realizzazione
Questo primo esercizio prevede due fasi:
- Parte teorica:
Gli allievi saranno alle prese con il disegno dello schema funzionale e di potenza e la successiva lettura interpretazione degli schemi. Dalla lettura degli schemi dovranno capire e successivamente redigere la relazione tecnica di funzionamento dell’impianto. Sta al docente decidere di far realizzare gli schemi e relazione tecnica direttamente su quaderno oppure tramite software su computer. Gli schemi devono riportare correttamente i simboli, le lettere e i numeri che identificano i vari dispositivi presenti nell’impianto. - Parte pratica:
Gli allievi saranno alle prese con cacciaviti, forbici, cavi e dispositivi vari per la realizzazione/cablaggio dell’impianto industriale. Successivamente alla realizzazione si procederà al collaudo e gli allievi dovranno spiegare a voce ed usando termini tecnici il funzionamento dell’impianto.
Istituti Professionali Manutenzione ed Assistenza Tecnica
Dove ho avuto piacere di insegnare, la maggior parte dei miei ragazzi, anche quelli più scalmanati, quando si trattava di andare in laboratorio per realizzare impianti elettrici diventano delle macchine da lavoro incredibili. Lavorano che è una meraviglia e soprattutto diventano pignoli, gelosi del loro operato. Far realizzare agli stessi questo tipo di impianto elettrico industriale attraverso l’uso di un contattore, giusto per cominciare a scaldarsi, in vista di realizzarne man mano sempre di più complessi, sono sicuro che piacerà a molti di loro.
A scuola, personalmente assegno dei voti agli allievi su due aspetti che per me ritengo fondamentali e sono:
- Valutazione del quaderno o elaborati digitali, del disegno dello schema elettrico funzionale e di potenza, lista dei componenti utilizzati, relazione tecnica di funzionamento, ecc…;
- Valutazione del corretto cablaggio dell’impianto, tenendo conto del modo di lavorare, dei tempi per la realizzazione e della cura che l’allievo ci mette nel realizzare il lavoro assegnatogli.
NOTA: Gli allievi che si recano in laboratorio per realizzare impianto elettrico devono essere in possesso dei loro elaborati contenenti gli schemi, la relazione tecnica, la legenda dai componenti, ecc…. Soprattutto gli schemi elettrici durante la fase di realizzazione non devono assolutamente mancare. L’allievo interpretando lo schema deve realizzare l’impianto assegnatogli.
Conclusioni
Questo primo circuito di “Teleavviamento di un motore asincrono trifase” non è molto difficile da realizzare. Lo stesso permette di capire fin da subito come funzioni un “contattore/teleruttore” movendo cosi i primi passi in quella che viene definita “logica cablata” o anche detta “logica a relè”.
A breve vedrò di scrivere ulteriori articoli per realizzare impianti elettrici industriali con difficoltà sempre crescente. Utilizzeremo anche più contattori contemporaneamente.
Se avete dubbi, domande, consigli o anche voi volete condividere materiale che ritenete interessante cosi che possa essere di utilità anche agli altri utenti, Contattatemi!!
Contattore o Teleruttore
Uno fra dispositivi più utilizzati negli ambienti industriali è il “Contattore” detto anche “Teleruttore”.
Si tratta di un dispositivo elettromeccanico simile ad un “Relè” ed è molto utilizzato negli impianti elettrici industriali.
Si differenzia dai normali relè presenti negli impianti elettrici civili in quanto a differenza degli stessi:
- è molto più robusto
- è fatto per durare a lungo
- è costruito in modo da poter gestire correnti e tensioni elevate (300/400V e anche di più).
A cosa serve un contattore?
Un contattore serve ad automatizzare i processi industriali, permettendo di comandare a distanza e in tutta sicurezza i vari macchinari presenti nell’impianto.
Attraverso la logica combinatoria a relè, attraverso l’uso di più contattori collegati fra di loro e l’utilizzo di altri dispositivi come “relè temporizzati”, è possibile attuare degli automatismi che funzionino in completa autonomia o quasi.
I contattori si usano principalmente per controllare macchinari funzionanti e collegati su impianti elettrici “trifase”.
In breve il contattore serve per aprire o chiudere più contatti contemporaneamente al fine di attuare una determinata logica di funzionamento in base a ciò che dovrà fare quel determinato macchinario che andremo a comandare.
Com’è fatto?
Il contattore si presenta come una scatoletta rettangolare, si veda immagine sottostante, sulla quale sono messi ben in evidenza i diversi contatti a loro volta contrassegnati con diverse sigle e numeri.
Le sigle e i numeri servono per:
- Identificare i contatti di potenza, in ingresso 1-L1, 3-L2, 5-L3 e in uscita 2-T1, 4-T2, 6-T3.
A riposo questi contatti sono normalmente aperti (NO). - Identificare i contatti di alimentazione del Contattore “A1” per la fase, “A2” per il neutro.
Questi contatti servono per alimentare il contattore, eccitare la bobina. - Identificare i contatti ausiliari 13/14 normalmente aperto (NO), 21/22 normalmente chiuso (NC).
I contatti ausiliari permettono di poter realizzare impianti elettrici industriali complessi.
Upgrade o Espansioni
La maggior parte dei contattori essendo stati progettati per realizzare impianti elettrici industriali abbastanza complessi prevedono la possibilità di espandere le loro funzioni attraverso moduli aggiuntivi.
Se fosse necessario avere più contatti ausiliari NC/NO per realizzare impianti elettrici complessi, abbiamo modo di aggiungerli utilizzando un piccolo modulo da montare direttamente sulla parte superiore del contattore. Se ancora non fosse sufficiente c’è la possibilità di aggiungere ulteriori moduli, contenenti altri contatti ausiliari, da affiancare al contattore espandendo cosi le possibilità di collegamento.
Altri moduli aggiuntivi che si possono collegare al contattore per espanderne le sue funzionalità sono il “relè termico” e il “relè temporizzato” detto anche “temporizzatore”.
Come Funziona
Alimentando la bobina interna del contattore verrà attivato un meccanismo elettromeccanico che permetterà di aprire o chiudere contemporaneamente tutti i vari contatti (principali o ausiliari) presenti sullo stesso.
Quando la bobina viene alimentata(eccitata):
- I contatti di potenza si chiudono
- I contatti normalmente chiusi (NC) si aprono;
- I contatti normalmente aperti (NO) si chiudono.
Approfondimenti:
Il contattore è un dispositivo monostabile cioè possiede una sola posizione a riposo.
Sul contattore, di qualunque marca esso sia, c’è sempre presente la targhetta contenente i dati di targa che ne indicano le caratteristiche tecniche di funzionamento.
Onde evitare spiacevoli inconvenienti prima di effettuare l’installazione di un contattore come di un qualunque altro dispositivo elettrico/elettronico, è sempre meglio informarsi bene sulle sue caratteristiche tecniche, su come lo stesso debba essere installato, utilizzato.
Nei dati di targa:
- Viene riportata la tensione nominale d’impiego e cioè la tensione minima e massima che il contattore può supportare sul circuito di potenza.
- Viene indicata la tensione del circuito di comando e cioè a che tensioni si può far funzionare la bobina. Esistono infatti contattori che funzionano a 24V altri a 50V ed altri ancora a 230V.
- Sono presenti tante altre specifiche tecniche da tenere sempre in considerazione in base al tipo di impianto che si andrà a realizzare.
Quando si fa ampiamente uso di contattori e dispositivi elettromeccanici per realizzare un impianto industriale stiamo parlando di Logica cablata.
Consiglio:
Per ottenere una maggiore sicurezza è preferibile usare dei contattori che funzionino a tensioni, correnti basse (24/50V). Realizzando il circuito/quadro di comando a tensioni basse differenti da quelle del circuito di potenza, nelle fasi di manovra qualora per qualunque anomalia, disattenzione, un operatore dovesse entrare in contatto con una parte attiva, del circuito/quadro di comando prendendo la scossa, il rischio di infortunio, di farsi male è quasi nullo.
Attenzione!!
Nel circuito di potenza, dove si andrano a collegare le linee trifasi, le tensioni che circolano nei conduttori sono molto alte. Entrare a contatto con una linea di potenza può significare nel migliore dei casi farsi molto ma molto male, nel peggiore rimetterci la vita.
Prima di effettuare qualunque tipo di intervento su di una linea trifase assicurarsi che la tensione sia stata tolta e soprattutto munirsi di DPI “Dispositivi di Protezione Individuale”, adatti a salvaguardare, proteggere la salute della persona che l’indossa, consentendo di operare con maggiore sicurezza.
Conclusioni
In breve il contattore serve ad aprire, chiudere contemporaneamente dei contatti elettrici, quindi ad alimentare o sconnettere dalla rete elettrica i vari macchinari che sono collegati allo stesso.
L’utilizzo di più contattori collegati in modo opportuno fra di essi, permette di realizzare degli automatismi che come detto qualche rigo più su funzionino in completa autonomia o quasi.
Con questo mio primo articolo sul contattore spero di aver fatto capire cosa sia e come funzioni. Soprattutto spero di essere stato chiaro e semplice. Essendo l’argomento molto vasto ho cercato di tagliare il più possibile e rendere il tutto molto più facile da comprendere, adatto anche a chi sa poco o nulla di elettrotecnica, impianti industriali.
Con il prossimo articolo magari vedremo di realizzare il nostro primo impianto elettrico industriale che preveda l’utilizzo del contattore, per avviare un motore trifase, cosi da capire meglio come funzioni.
Per qualunque domanda in merito, consigli, critiche, sono qui, non esitate a contattarmi.
Migliori notebook: novembre 2019. Guida all’acquisto.
Come accennato in un mio precedente articolo, Notebook o Desktop: Guida veloce alla scelta in base al prezzo, possiamo affermare che esistono tre fasce di riferimento fra le quali è possibile scegliere un computer, notebook o desktop che sia.
Fascia bassa: Con costi che si aggirano intorno alle 199€ fino a 400€/450€. Rientrano in questa fascia tutti quei computer poco potenti utilizzati per operazioni semplici come navigare ad internet, scrivere documenti di testo, inviare e ricevere email, nulla di più.
Fascia media: Con costi che partono dalle 500€ fino ad arrivare a 900€/950€. In questa fascia di prezzo troviamo tutti quei computer che oltre a poter essere utilizzati per le operazioni più semplici permettono, in quanto all’interno degli stessi vengono montati componenti più potenti e veloci (CPU, GPU, RAM, SSD), di far girare anche software più impegnativi. Rientrano in questa fascia tutti quei computer in grado di far funzionare software per il disegno tecnico, per il fotoritocco, per il design. Anche se non in modo non eccezionale possono far girare software per il video editing, per l’animazione 3D, videogiochi di ultima generazione.
Fascia alta: Con costi che partono da 1000€ per arrivare a 1500€ e anche oltre. Rientrano in questa fascia tutti quei computer in grado di far funzionare software di qualunque tipo senza alcun compromesso.
Durante la scelta di un computer bisogna fare molta attenzione ai componenti interni che sono presenti nello stesso. Avere un computer di fascia alta che monti un hard disk tradizionale (HDD) anziché uno di nuova generazione (SSD) significa perdere molo in prestazioni.
Meglio spendere se ne si ha la possibilità, 50/100€ in più per un computer che abbia un componente migliore rispetto ad un altro così da evitare limitazioni fastidiose e nel peggiore dei casi che il sistema funzioni male.
Di seguito vedrò di elencare tre notebook per ogni fascia di riferimento (bassa, media, alta) così da fare una selezione ristretta dei migliori modelli disponibili per le rispettive fasce di prezzo/prestazioni.
Notebok
Fascia bassa
Acer Swift 1 SF114-32-P7YP
CPU Intel Pentium Silver N5000,
RAM da 4 GB DDR4,
Hard Disk 128 GB SSD,
Display 14″ FHD IPS LED LCD,
Scheda video Intel UHD 605,
Windows 10 Home in S mode,
Colore Silver
Fascia media
Acer Nitro 5 AN515-52-588Y
CPUIntel Core i5-8300H
RAM 16 GB
Hard Disk 256 GB SSD + HDD 1000 GB
Scheda video NVIDIA GeForce GTX 1050Ti 4G GDDR5
Display 15.6″ FHD IPS LED
Windows 10 Home
Colore Nero
Fascia alta
MSI GL75 9SE-029IT Notebook
CPU Intel Core i7 9750H
RAM 16GB RAM
Hard Disk 256GB NVMe PCIe SSD + 1TB (SATA)
Display 17.3″ FHD
Scheda Video Nvidia RTX 2060 GDDR6 6GB [Layout italiano]
Colore Nero
Prima di procedere all’acquisto di un computer chiedetevi quale sia il vostro budget che avete intenzione di spendere. In base a quello poi viene più facile orientarsi e andare a cercare la configurazione migliore che si riesce ad ottenere per la cifra che avete in mente.
Ci tengo a precisare che i modelli di notebook disponibili in commercio sono veramente tantissimi e sarebbe impossibile elencarli tutti, fare il confronto fra di essi. Tuttavia i notebook da me selezionati per le rispettive fasce di prezzo/caratteristiche dovrebbero soddisfare anche gli utenti più esigenti.
Ricordate che per qualunque richiesta sono qui a vostra dispozione. Non esitate a contattarmi.
Notebook o Desktop: Guida veloce alla scelta in base al prezzo
Mi capita spesso di trovarmi di fronte a persone che mi chiedono consigli per acquistare un “computer” in base a delle specifiche esigenze.
C’è chi chiede un computer da utilizzare per gaming (videogiochi) chi per fare fotoritocco o montaggio video, chi invece per fare grafica 3D e animazione, chi per fare design o disegno tecnico e infine, ma non per ultimi, ci sono quelli che chiedono un computer solamente per navigare ad internet, elaborare documenti di testo, leggere email.
La parte più difficile sta nel far capire alle persone che fra un computer ed un altro ci possono essere grosse differenze tecniche legate ai componenti interni e di conseguenza anche grosse differenze a livello di prezzo.
Esteticamente alcuni computer possono sembrare simili ma internamente può cambiare praticamente tutto.
Per semplificare un bel po’ senza dilungarmi in lunghe pagine contenenti le caratteristiche tecniche e prestazionali dei vari “componenti” che sono presenti all’interno di un computer cercherò di basarmi su uno dei fattori principali che spinge la maggior parte dei noi alla scelta di un computer anziché di un altro, il “Prezzo”.
Tuttavia, è giusto capire anche un pò del perché a volte ci siano grosse differenze di prezzo e “prestazioni” fra computer.
Per questo motivo non posso fare a meno di accennare anche se in modo generico a quei componenti che incidono molto sulle prestazioni e anche sul prezzo finale di un computer:
CPU;
Scheda video;
RAM;
Hard Disk.
La CPU, quello che semplicemente viene chiamato da tutti “Processore”, non è altro che il cuore di ogni computer moderno. Per semplicità diciamo che il processore può essere paragonato al motore presente sotto il cofano delle nostre auto. Più il motore è potente, più veloce e reattiva sarà l’automobile. Più il processore è veloce, performante, più il computer sarà a sua volta veloce, reattivo, in grado di farci usare più programmi contemporaneamente. Al contrario se La CPU è lenta il computer diventa lento, non ci è possibile aprire più programmi contemporaneamente e nel peggiore dei casi anche le operazioni più semplici si trasformano in lunghe e snervanti attese. I prezzi delle CPU dipendono dalla loro potenza, prestazioni. I più economici e meno performanti partono dalle 40€ per arrivare a quelli più veloci che possono superare anche i 1500€.
GPU, quella che tutti chiamano semplicemente “Scheda video”, è un componente che si occupa dell’elaborazione grafica gestita dal computer. La maggior parte dei “software” che si occupano di grafica traggono beneficio da una scheda video dedicata consentendo così all’utente di poter lavorare meglio. Se si pensa che il computer che si ha intenzione di acquistare verrà usato principalmente per l’elaborazione di immagini, foto, video, grafica 3D, animazione, disegno tecnico, videogiochi allora non si può fare assolutamente a meno di una buona scheda video. Come per i processori, anche nel mondo delle schede video ci sono modelli meno performanti , poco veloci, che partono da costi di circa 40€ fino ad arrivare ai modelli molto più performanti, molto veloci, i cui costi possono superare la cifra di 1500€.
La RAM (Memoria) potrebbe essere definita come una lavagna all’interno della quale il computer scrive, copia, cancella e riscrive i dati di tutti i programmi che utilizziamo, apriamo e chiudiamo, nel computer. Più grande è la lavagna dove il computer potrà depositare i dati, meglio funzionerà lo stesso. In breve più memoria RAM ha il computer meglio è. Il minimo oggi, nel momento in cui scrivo l’articolo, per non incappare in problemi vari, è avere 8Gb di RAM nel computer. I prezzi di un modulo di RAM da 8Gb partono da 35€. Alcune configurazioni di computer permettono di poter montare moduli di memoria RAM per raggiungere quantità di 16Gb, 32Gb, 64Gb, 128Gb e di andare anche oltre. Com’è facile intuire il prezzo dipenderà dalla quantità di RAM che decideremo di montare nel computer.
L’Hard Disk, detto anche disco rigido, è un altro tipo di memoria utilizzata dal computer per lo stoccaggio dei dati, per consentirci di memorizzare i programmi installati, salvare i vari file, all’interno dello stesso. Ad oggi esistono principalmente due tipologie di Hard Disk, quelli a stato solido (SSD) e quelli tradizionali (HDD). I primi (SSD) sono composti da Chip di memorie che permettono una maggiore velocità di lettura e scrittura dei dati, i secondi (HDD) sono notevolmente più lenti dei primi in quanto realizzati con componenti elettronici e meccanici. In breve gli SSD sono consigliati in quanto la loro velocità rende il computer molto ma molto più veloce e reattivo rispetto ad un hard disk tradizionale(HDD).
Continuando a semplificare il tutto esistono 3 categorie principali di configurazioni che possiamo realizzare:
Fascia Bassa
Se si ha intenzione di usare il computer per fare operazioni semplici come navigare ad internet, elaborare testi, inviare e ricevere email, diciamo lavoro d’ufficio, si può scegliere fra modelli con specifiche tecniche di base. Questa tipologia di computer sono anche i meno costosi, infatti si trovano a prezzi che partono all’incirca da €199,00 per arrivare fino €450,00. I modelli di computer notebook o desktop che rientrano in questa fascia di prezzo non possono far funzionare videogiochi con grafica 3D e avrebbero anche molti problemi a far girare software per l’elaborazione di foto, video, e assolutamente non riuscirebbero a far girare software per grafica 3D, animazione, software per il disegno tecnico.
Fascia Media
Se si cerca un computer che ci permetta di muovere i primi passi, con qualche compromesso, nel mondo del fotoritocco, montaggio video, design, disegno tecnico, si può tranquillamente puntare su computer che si aggirino come fascia di prezzo dalle €500,00 alle €900,00. I modelli che rientrano in questa fascia di prezzo oltre a svolgere in modo più veloce e performante, le operazioni semplici accennate qualche rigo più su, riescono anche a supportare la maggior parte dei programmi per il fotoritocco, video editing, disegno tecnico. Anche se non in modo eccezionale riescono a far girare videogiochi 3D, software per grafica e animazione.
Fascia Alta
In questa fascia rientrano tutte quelle tipologie di computer che per questioni tecniche avendo dei componenti diciamo “specializzati” a svolgere specifici compiti, diventano più potenti e veloci sotto tutti i punti di vista. Questa tipologia di computer possono far funzionare qualunque tipo di software senza alcun compromesso, da quelli più semplici a quelli più complessi e pesanti come giochi 3D, software per grafica e animazione senza dimenticarci dei software per il disegno tecnico. Questa tipologia di computer parte come fascia di prezzo dalle € 1000,00 per arrivare a cifre anche più alte come € 1500,00, € 2000,00 e anche oltre.
Meglio computer Notebook o Desktop?
Dipende dall’uso che si farà del computer. Il computer fisso può andare bene se si lavora sempre nella stessa sede aziendale, ufficio o a casa e quindi non è necessario spostarsi, portare nulla con se. Al contrario se c’è bisogno di lavorare in movimento il notebook risulta senza ombra di dubbio la soluzione migliore.
Personalmente preferisco il computer fisso in quanto più facile da riparare, posso fare upgrade, sostituire componenti ogni qualvolta mi pare e con estrema facilità mentre sul notebook al di là di piccolezze così come lo si compra rimane per sempre.
Requisiti minimi, Requisiti consigliati:
Se per motivi di lavoro, hobby, pensate di dover installare e usare un software specifico, prima di spendere i vostri soldi su un determinato modello di computer con relativi componenti, consiglio di andare a leggere i “requisiti minimi” o i “requisiti consigliati”, che vengono rilasciati dalle rispettiva software house.
Si tratta di un breve elenco di specifiche, hardware e software, che il computer deve avere per poter far girare il programma relativo. Al di sotto di quelle specifiche c’è il rischio che il programma non funzioni del tutto o funzioni male.
Per concludere:
I computer di fascia bassa montano sempre componenti come CPU, Scheda video, RAM e Hard Disk poco performanti e quindi di conseguenza sono anche poco costosi. I computer di fascia media utilizzano componenti migliori, più veloci e potenti e il prezzo com’è comprensibile inizia a salire rispetto ai primi.
I computer di fascia alta montano componenti al top di prestazioni sotto tutti i punti di vista e quindi i prezzi iniziano a salire ulteriormente diventando accessibili a pochi.
Una scelta equilibrata dei componenti permette sia di risparmiare soldi ma anche di far funzionare in modo ottimale il computer.
In base al budget che avete a disposizione e alla tipologia di uso che farete del computer bisogna cercare di acquistare il modello più adatto alle proprie esigenze di lavoro.
Se volete realizzare una configurazione personalizzata e non sieste esperti in assemblaggio, informatica, vi consiglio di rivolgervi al vostro tecnico informatico di fiducia cosi che sappia consigliarvi bene.
Le fasce di configurazione (base, media, alta) con le rispettive fasce di prezzo ci consento nella maggior parte dei casi di capire fin da subito a quale categoria appartiene un computer e che tipo di lavoro si possa svolgere con lo stesso.
In ogni caso se avete dubbi, chiedete!!
I modelli che vengono messi in commercio dalle varie case produttrici sono sempre tanti e a volte a meno che non si è esperti del settore viene difficile capirne le differenze, conoscere le caratteristiche, le pretazioni.
A volte i Centri commerciali, Amazon, lanciano varie offerte promozionali, sconti, che consentono di risparmiare bei soldini. Ovviamente un computer di fascia alta pur risparmiando tanto non scenderà mai al di sotto di certe cifre.
Spero di esservi stato un pò di aiuto e avervi tolto diversi dubbi per capire come muovere i primi passi nella scelta di un computer.
Per qualunque necessità, domande, in merito, se avete intenzione o vi passa per la testa di realizzare una configurazione personalizzata o pensate di acquistare un nuovo comuter desktop o notebook che sia non esitate a conttattarmi.
Software: gli indispensabili di cui non si può fare a meno
Dopo aver acquistato un nuovo computer, notebook o desktop che sia, oppure dopo aver effettuato una bella formattazione o ripristino del sistema operativo, ci si ritrova di fronte ad un “Windows” pulito, senza alcun “programma o software” se non quelli di base forniti con lo stesso e che praticamente nella maggior parte dei casi servono a poco o a nulla.
La prima cosa da fare a questo punto sta nell’installare i programmi che ci servono per lavorare bene e sfruttare al massimo lo stesso.
Ovviamente in base alla tipologia di lavoro, utilizzo, che faremo del computer i programmi che andremo ad installare saranno diversi da persona a persona.
Ad esempio un giornalista che scrive articoli avrà più bisogno di un editor di testo come “Microsoft word” o “LibreOffice Writer”, mentre un ingegnere che si occupa di progettare impianti elettrici, planimetrie, avrà bisogno di un software come “Autocad”.
Insomma, per ogni professione che si andrà a svolgere, ci sono software dedicati e adatti alle rispettive esigenze di lavoro.
Tuttavia ne esistono alcuni di cui nessuno può fare a meno, nella maggior parte dei casi si tratta di piccoli software (tools), che il più delle volte sono gratuiti ma che se installati aiutano a lavorare meglio aggiungendo alcune funzionalità al sistema operativo.
Con questo articolo cercherò di fare un breve elenco di quelli che secondo me sono i software indispensabili di cui non si può fare a meno e che vanno installati immediatamente sul proprio pc per poter lavorare bene e al meglio senza incappare in limitazioni o problemi di sorta.
Software di Produttività
Rientrano in questa categoria tutti quei software che permettono all’utente di un computer di creare documenti di testo, grafici o presentazioni ecc… . Diciamo che si tratta di pacchetti o suite che raccolgono diversi programmi molto utilizzati nel lavoro d’ufficio.
“Microsoft Office” (Commerciale)
“OpenOffice” (Open Source)
“LibreOffice” (Open Source)
Fra i “software di produttività” e in base alle vostre esigenze decidete voi quali installare e usare, se a pagamento o meno.
Software di Compressione e gestione Archivi
Sono software che permettono di gestire archivi di file compressi cosi da poterli estrarre, o comprimerli. La mancanza di questi software non permette di poter aprire, gestire, i file compressi.
“WinRAR” (Shareware)
“WinZip” (Shareware)
“7-Zip” (Open Source)
Potete tranquillamente installarli tutti e tre in quanto occupano poco spazio ed averli nel computer può rivelarsi utile.
Browser Web
Si tratta dei software che ci permettono di navigare su internet, visitare i vari siti web, scaricare documenti e file vari. Averne più di uno installato nel computer può rivelarsi molto utile soprattutto in tutti quei casi dove magari il sito web visitato non sia compatibile con il browser in uso, da voi scelto.
“Mozilla Firefox” (Open Source)
“Google Chrome” (Open Source)
“Opera” (Open Source)
Potete tranquillamente installare nel computer più browser contemporaneamente e usare quello che riteniate migliore per le vostre esigenze di lavoro. Nei computer con windows di serie trovate già installato “Internet Explorer” e nelle ultime versioni del sistema operativo Microsoft oltre a questo “Browser” troverete anche “Microsoft Edge”.
Utility
Si tratta di tutti quei software che nonostante la loro semplicità d’uso ci permettono di effettuare piccoli accorgimenti che migliorano le prestazioni del computer e a volte ci aiutano a prevenire guasti improvvisi.
Per mantenere pulito, veloce, il sistema operativo:
“CCleaner” (Freeware)
“Advanced SystemCare free” (Freeware)
Per controllare la configurazione Hardware del proprio Computer:
“CPU-Z” (Freeware)
“HWMonitor” (Freeware)
Per controllare il corretto funzionamento dell’hard disk:
“CrystalDiskInfo” (Freeware)
Per rimuovere definitivamente eventuali programmi, cartelle, o file dal computer:
“Total Uninstall” (Freeware)
“IObit Uninstaller” (Freeware)
“IObit Unlocker” (Freeware)
Sicurezza
Si tratta di antivirus che aiutano a mantenere lontano dal proprio pc virus e altre minacce informatiche che possono compromettere il funzionamento del computer.
“Kaspersky Free” (Freeware)
“Avast free” (Freeware)
“Avira free” (Freeware)
“AVG free” (Freeware)
Nota: non installate sul Vostro computer più antivirus contemporaneamente. Non serve a nulla!! Non viene aumentata in alcun modo la protezione del sistema anzi al contrario si rischia di rendere lo stesso più instabile, lento.
Plugin
Si tratta di piccoli software che installati nel computer interagiscono con i vari programmi presenti nello stesso e permettono di ampliarne o estenderne le funzionalità.
Java (Free)
Adobe Flash Player (Free)
Adobe Acrobat Reader (Free)
NET Framework (Free)
Adobe AIR (Free)
Multimedia
Software che una volta installati permettono di poter visionare correttamente la maggior parte di video scaricati da Internet o presenti sul web.
VLC media player (Open Source)
K-Lite Codec Pack (Open Source)
Storage
Si tratta di software che permettono di archiviare i propri file sul web in delle cartelle protette da password. I file conservati in cloud sono accessibili da qualunque postazione cosi in caso di necessità potete prelevarli e utilizzarli ovunque vi troviate.
Google Drive (Freeware)
Dropbox (Freeware)
Mega (Freeware)
OneDrive (Freeware)
Come riportato qualche rigo più su, i software che andremo ad installare nei nostri pc dipendono soprattutto dall’utilizzo che faremo dello stesso. Se riteniate che all’appello ne manchi qualcuno non esitate segnalarmelo cosi vedrò di trovare uno spazio per inserirlo nell’articolo.
Con il contributo di tutti magari si scoprirà che esistono tante alternative valide fra cui poter scegliere cosi da soddisfare ogni tipo di esigenza.
Nota: Come avrete notato di fianco ai vari nomi dei software da me indicati, fra le parentesi tonde (), ci sono riportate alcune parole, in breve vi indico il loro significato di seguito e inoltre riporto ulteriore risorsa esterna per chi volesse approfondire:
(Commerciale) Si tratta di soluzioni software a pagamento. Per utilizzare il software bisogna acquistare relativa licenza d’uso.
(Open Source) Si tratta di soluzioni software che nella maggior parte dei casi si possono utilizzare senza acquistare licenza d’uso.
(Shareware) Si tratta di soluzioni software che una volta installati presentano delle limitazioni. Per poter essere sbloccate, rimosse, va acquistata licenza d’uso.
(Freeware) Si tratta di soluzioni software che nella maggior parte dei casi vengono distribuiti gratuitamente. Per poterli utilizzare non è richiesto l’acquisto di alcuna licenza software.
(Free) Si tratta di soluzioni software che possono essere installate liberamente e per le stesse no viene richiesta l’acquisto di licenza d’uso.
Nota: vista la complessità e vastità dell’argomento sulle varie tipologie di licenze con le quali vengono distribuiti e rilasciati i vari software, in caso aveste dei dubbi su che tipo di licenza d’uso sia applicata ad un determinato software, vi consiglio di fare riferimento al sito ufficiale dello stesso. Nella maggior parte dei casi non è possibile trarre profitto rivendendo gli stessi.
Un click per la scuola: Cosi Amazon aiuta le scuole.
L’interessante iniziativa, partita a fine agosto 2019, permette attraverso ogni acquisto effettuato su “Amazon” di regalare una piccola parte della spesa del proprio acquisto ad una scuola di vostra scelta.
Scuole elementari, medie, superiori, potranno così avere il loro credito virtuale e decidere come spenderlo per l’acquisto di attrezzature didattiche, libri, cancelleria e tanto altro.
Per aderire all’iniziative bisogna recarsi sul sito di riferimento “Un Click per la scuola”, selezionare l’istituto a cui si vuole fare la donazione. Effettuare l’accesso con i propri dati, gli stessi usati per effettuare i propri acquisti su Amazon e successivamente procedere come sempre fatto.
Per ogni acquisto successivo il sistema devolverà in automatico una parte della nostra spesa alla scuola scelta in precedenza.
Le scuole devono a loro volta registrarsi allo stesso sito “Un Click per la scuola”. Una volta effettuato l’accesso, dalla loro pagina personale potranno monitorare il credito virtuale accumulato.
Si potranno devolvere parte dei propri acquisti fino a febbraio 2020, mentre le scuole possono richiedere doni fino ad aprile 2020.
Se vie è piaciuta la notizia vi invito a partecipare a questa interessante iniziativa scegliendo di destinare parte dei propri acquisti alla scuola di proprio interesse.
c’è veramente bisogno di attrezzature nuove per stuzzicare l’interesse dei nostri ragazzi che hanno tanta voglia di fare, di mettersi in gioco.
Arduino: come collegare un pulsante
Nel precedente articolo “Arduino: come iniziare a programmarlo” abbiamo messo mano al nostro primo sketch.
Attraverso una serie di istruzioni come “digitalWrite” e “delay” abbiamo detto ad Arduino di accendere e spegnere un LED secondo dei tempi da noi stabiliti.
Dal primo sketch da noi realizzato abbiamo imparato che:
- Arduino esegue le istruzioni scritte nello sketch in sequenza, partendo dalla prima in alto, fino all’ultima in basso. Eseguita l’ultima istruzione riparte nuovamente dalla prima. Questa procedura si può tranquillamente definire “Ciclo”.
- Attraverso l’istruzione digitalWrite(numero pin, HIGH o LOW); possiamo inviare un segnale ad un determinato pin facendo in modo che lo stesso sia accesso o spento.
- Attraverso l’istruzione delay(tempo in millisecondi); facciamo in modo che Arduino si fermi, faccia una pausa, per il tempo scritto fra le parentesi.
Arrivati a questo punto direi di fare il passo successivo cosi da iniziare ad addentraci meglio nel mondo della programmazione di Arduino.
Per far questo passiamo ad utilizzare un “pulsante” così da fare in modo che Arduino esegua una determinata azione alla pressione dello stesso.
Alla ricezione di un “input” su uno dei pin che sceglieremo fra quelli presenti sulla scheda, cioè alla pressione del pulsante, faremo in modo che Arduino accenda un LED. Quando rilasciamo il pulsante al contrario faremo in modo che arduino spenga il LED.
In quanto verrebbe difficile collegare direttamente un pulsante su Arduino quello che consiglio e di dotarsi di una “breadboard” al fine che i vari collegamenti elettrici vengano poi eseguiti sulla stessa.
Nota: Esistono dei kit Arduino, più precisamente si chiamano “Starter Kit”, all’interno dei quali trovate tutto l’occorrente, breadboard, pulsanti, LED, sensori, cavetti vari, ecc… per esercitarvi fin da subito e senza pensieri. L’acquisto di uno starter kit vi consente di poter avere divesri dispositivi che sono al 100% compatibili fra di loro ma soprattutto con Arduino.
Ritornando al nostro progetto di seguito vi riporto l’immagine dello schema realizzata attraverso “Tinkercad” di “Autodesk”.
Si tratta di un utile toools molto intuitivo e facile da usare che permette di realizzare gli schemi dei collegamenti elettrici come se avessimo fra le mani i vari componenti, Arduino, breadbord, LED, pulsanti ecc..
Attraverso Tinkercad una volta realizzato lo schema con i vari collegamenti potete anche scrivere gli sketch per Arduino sia in modalità blocchi o testuale e simulare il funzionamento del vostro progetto appena realizzato.
Per poter usare Tinkercad vi basta avere una connessione ad internet ed accedere al sito web Ttinkercad.com, registrarvi attraverso email e password, effettuare l’accesso e utilizzare tranquillamente lo stesso in quanto è totalmente gratuito.
Si Si ho detto bene!! Tinkercad è totalmente gratuito!!
Collegate il vostro Arduino secondo lo schema riportato nell’immagine e quando pronti iniziate con scrivere lo sketch seguente:
/*
* Push Button Sketch
* Esercizio pulsante Funzioni If e Else
* Attraverso un pulsante collegato al pin 2 accendiamo il led che si trova sul pin n.13
*/
const int ledPin = 13; //Indichiamo ad Arduino quale sarà il pin sul quale collegheremo il LED
const int inputPin = 2; //Indichiamo ad Arduino quale sarà il pin sul quale collegheremo il pulsante, dove arriverà l’input
void setup()
{
pinMode(ledPin, OUTPUT); //Dichiariamo ad Arduino che il pin dov’è c’è collegato il LED sarà un OTPUT
pinMode(inputPin, INPUT);//Dichiariamo ad Arduino che il pin sul quale c’è collegato il pulsante sarà un INPUT
}
void loop()
{
int val = digitalRead(inputPin); /*Qui Arduino legge il valore dell’input ricavato dall’istruzione “digitalRead” e assegna lo stesso alla variabile “val”.
La variabile dipende dal pulsante, se lo stesso è premuto o meno.*/
if(val == HIGH) /*Se il valore della variabile “val” è HIGH cioè se il pulsante sul pin n.2 è premuto Arduino esegue l’istruzione successiva presente fra le prime due parentesi graffe. */
{
digitalWrite(ledPin, HIGH); //Arduino accende il LED
}
else //Altrimenti se il valore e dell’input è LOW, cioè il pulsante non è premuto Arduino esegue quest’altra istruzione presente fa le due parentesi graffe sottostanti
{
digitalWrite(ledPin, LOW); //Arduino spegne il LED
}
}
Di seguito la descrizione dello sketch con l’aiuto dei relativi “screenshot” nel quale metto in evidenza le varie sezioni.
Si parte subito con del testo su più righe racchiuso fra i simboli “/* e */”
Successivamente vengono dichiarae due varabili, una che verrà chiamata “ledPin” ed è relativa al LED che fa riferimento al pin n.13. L’altra inveche che verrà chiamata “inputPin” che fa riferimento al pin n.2 sul quale c’è collegato il pulsante.
A questo punto nella la sezione “void setup” impostiamo attravserso l’istruzione “pinMode” se i pin relativi alle variabili “ledPin” e “inputPin” saranno INPUT oppure OUTPUT.
Nella sezione “void loop” Arduino legge attravserso l’istruzione “int val = digitalRead(inputPin);” se arriva un iput dal pin n.2 dove c’è collegato il pulsante.
Successivamente si passa alla funzione “Se” “if”, che verifica se la variabile chiamata “val” sia uguale a HIGH come dalla relativa istruzione if(val == HIGH)
Se il valore della variabile “val” è HIGH, il pulsante è premuto, allora Arduino esegue la prima istruzione presente fra le prime due parentesi graffe {digitalWrite(ledPin, HIGH);} e il LED cosi si accende.
Al contrario se il valore della variabile “val” è “LOW”, Arduino passa ad eseguire l’istruzione “else” (altrimenti) che contiene fra le successive parentesi graffe l’istruzione“{digitalWrite(ledPin, LOW);}” Arduino spegne il LED.
Eseguita l’ultima istruzione Arduino riparte nuovamente dalla prima.
Per Concludere:
Arduino grazie alla sua capacità di rilevare input Analogici e Digitali, attraverso l’uso di pulsanti, sensori collegati e configurati in modo opportuno, può rispondere all’utente e al mondo che lo circonda e attuare di conseguenza delle azioni prestabilite.
Attenzione
Vi ricordo che bisogna prestare molta attenzione a come si dispongono i cavi e a come si alimentano i vari componenti che si sta usando. Se si crea un “corto circuito” fra i vari pin collegando +5 volt direttamente a GND (senza interporre nessuna resistenza fra di essi) o si superano i 5 volt di alimentazione, sia Arduino che i componenti rischiano di danneggiarsi irreparabilmente. Alcuni modelli di Arduino e loro dispositivi funzionano 3,3 volt in questo caso non bisogna superare questo valore per non danneggiare gli stessi.
Nota: i più attenti si saranno sicuramente accorti che nel circuito sono presenti due resistenze:
la prima collegata sul pulsante, i cui capi sono a loro volta collegati uno sul pin n.2, sullo stesso contatto di input del pulsante, mentre l’atro capo a sua volta è collegato al “GND”. Questa resistenza da 10k Ohm serve ad abbassare il voltaggio al minimo quando il pulsante non è premuro cosicché lo stato del pin n.2 sia imposta a “LOW”. Quando viene premuto il pulsante si crea un collegamento “diretto” fra il pin n.2 e +5 volt di conseguenza il valore interpretato dall’istruzione “digitalRead” cambia passando dallo stato “LOW” a “HIGH”.
La seconda resistenza, del valore di 220 Ohm, è collegata in serie all’“Anodo” (polo positivo) del LED. La stessa serve per limitare la quantità di corrente che fluisce nel LED. Se si superano i 5 volt o si fa lavorare un LED su valori simili lo stesso finirà con il bruciare. Le resistenze possono essere collegate in serie sia all’anodo che al “catodo” (polo negativo) del LED.
Quasi finito!!
A questo punto collegate il vostro Arduino al computer, aprite L’IDE, compilate lo sketch come indicato qualche rigo più su, cliccate su verifica, poi su carica e testate quanto appena da voi realizzato.
In alternativa se non avete un arduino fra le mani realizzate il tutto tramite Tinkercad.
E’ fatta!!
Se avete fatto tutto correttamente godetevi il vostro risultato, sono belle soddifazioni!! In caso contrario non demordere!! Controllate, verificate, passo passo ogni step, collegamenti, istruzioni dello sketch e vedrete che ci riuscirete anche voi.
Non abbiate paura di sbagliare!!
Con questo mio ulteriore articolo spero di avervi aiutato un po’ di più nel comprendere come funziona la programmazione di Arduino.
Provate voi adesso a cambiare i pin sul quale avete collegato LED e Pulsante e ad apportare le giuste modifiche allo sketch al fine che il progetto continui a funzionare normalmente.
Provate ad aggiungere ulteriori pulsanti e ulteriori LED.
Provate a “temporizzare” il progetto affinché il LED rimanga acceso un paio di secondi, decidete voi quanti.
Ricordatevi che sono sempre a vostra disposizione per approfondire e discutere di qualunque argomento riguardi il mondo di Arduino.
Come sempre vi invito anche a segnalare ulteriori risorse, siti web, progetti, idee, che riguardano Arduino cosi che possa pubblicare il tutto sul sito e consentire agli utenti di reperirle più facilmente.
Arduino: come iniziare a programmarlo
Nei precedenti articoli, “Arduino: Cos’è e come funziona”, “Arduino: Com’è fatto. Pin, ingressi e uscite”, ho cercato di riportare nel modo più breve e semplice possibile cosa sia Arduino, a cosa serve, come lo stesso funzioni e com’è fatto fisicamente.
Spero di esserci riuscito. Qualora così non fosse, perdonatemi!! Abbiate pietà di me!! Vista la vastità del mondo di Arduino ho cercato di tagliare il più possibile per passare fin da subito dalla teoria alla pratica perché secondo me attraverso quest’ultima si impara meglio.
Rimango sempre a vostra disposizione e accetto ben volentieri critiche e consigli.
Ritornando a noi, il secondo passo da fare per iniziare ad utilizzare Arduino sta nell’imparare a programmarlo. Sicuramente molti di voi sono impazienti e vorrebbero fin da subito cominciare a mettere mano a progetti di un certo livello di difficoltà.
Nulla di più sbagliato!!
Se siete alle prime armi con Arduino, “linguaggi di programmazione”, la logica di funzionamento dei programmi, cominciate a muovere i primi passi partendo dalle basi.
Non abbiate fretta!!
Bastano 5 minuti per scaricare “l’IDE, l’ambiente di sviluppo integrato”, installarlo e cominciare cosi a creare il nostro primo “Sketch”.
Nota: i programmi creati per Arduino vengono chiamati “Sketch”. Nelle righe successive realizzerete il primo programma o meglio, “Sketch”.
La prima cosa da fare per iniziare programmare Arduino sta nell’installare “l’IDE, l’ambiente di sviluppo integrato” che trovate sul sito ufficiale “Arduino.cc”.
Scegliete quello più adatto al vostro sistema operativo, effettuate il download dello stesso ed eseguite la procedura di installazione.
Una volta installato, avviatelo e vi ritroverete di fronte ad una schermata simile a questa:
All’interno dell’area di lavoro, dove scriverete i vostri programmi, troverete sempre i seguenti blocchi “void setup” e “void loop”.
Nota: in uno “sketch” di Arduino non possono assolutamente mai mancare i blocchi “void loop” e “void setup”.
Al primo avvio dell’ambiente di sviluppo di Arduino e ogni volta che creerete un nuovo progetto cliccando su “File>Nuovo” in alto a sinistra, oppure da tastiera premendo contemporaneamente i tasti “Ctrl+N”, vi ritroverete di fronte ad una schermata contenente il testo seguente che all’inizio potrebbe sembravi senza senso.
“void setup() {
// put your setup code here, to run once:
}
void loop() {
// put your main code here, to run repeatedly:
}”
I blocchi “setup” e “loop” servono per inserire le istruzioni che andranno a comporre il nostro sketch.
- void setup, in questa sezione vanno inserite tutte le istruzioni che devono essere eseguite una sola volta all’accensione di Arduino.
- void loop, in questa sezione vanno inserite tutte le istruzioni che vengono ripetute all’infinito finché Arduino viene alimentato.
Oltre alle sezioni “setup” e “loop” vi sono altre due sezioni che contengono i simboli “//” e successivamente del testo. Queste sezioni servono solamente all’utente per riportare delle indicazioni utili, degli appunti.
Un altro modo per inserire del testo sta nello scrivere i simboli “/*” il testo da scrivere su più colonne e infine terminare il tutto con i simboli “*/”.
In breve se si vuole scrivere un testo per il quale basta una sola riga bisogna usare i simboli “//” e successivamente scrivere quanto vogliamo. Se si vuole scrivere un testo che occupa più righe bisogna racchiudere lo stesso all’interno dei simboli “/*” e “*/”.
Nota: Quanto viene inserito come testo attraverso i simboli “//” oppure “/*” e “*/” non viene minimamente considerato dal programma.
Per imparare a programmare Arduino il primo esercizio che viene svolto e che vi consiglio, sta nel creare uno sketch da caricare poi sulla piccola schedina elettronica al fine che faccia lampeggiare un led secondo dei tempi da noi impostati.
Cominciamo!!
Visto che siamo all’inizio non scriveremo il nostro primo sketch partendo completamente da zero ma giusto per iniziare a capire come funziona la programmazione di Arduino, caricheremo uno degli sketch di base cosi da analizzare la sua struttura e successivamente da apportare delle piccole modifiche allo stesso. Questo vi consentirà di verificare anche che tutto funzioni correttamente.
Ecco cosa dovete fare:
- Avviate l’ambiente di sviluppo di Arduino;
- Aprite il file di esempio che trovate cliccando in alto a sinistra su File > Esempi > Basics > Blink;
- Si aprirà una finestra con uno sketch già scritto. Non preoccupatevi di quello che c’è riportato nell’area di lavoro. Analizzeremo il tutto successivamente;
- Collegate Arduino a vostro computer tramite il cavo USB;
- Verificate a questo punto che sia selezionata la porta corretta in Strumenti > Porta > …. Se state usando windows dovreste trovare una voce del tipo COMX (Arduino/Genuino Uno); Se state usando MAC dovrebbe apparire qualcosa del tipo /dev/tty.usbmodemXXX, mentre su GNU/Linux troverete /dev/ttyACM0 o /dev/ttyS0 o S1;
- Verificate adesso di aver impostato anche la scheda corretta che state usando da Strumenti > Scheda > Arduino/Genuino Uno. (Se state usando una scheda diversa da Arduino/Genuino Uno, selezionate dall’elenco quella da voi in uso);
- Premete adesso sul pulsante “Verifica” il primo in alto a sinistra sulla toolbar; L’ambiente di sviluppo di Arduino inizierà a controllare che il programma presente nell’area di lavoro sia stato scritto in modo corretto. Durante la fase di verifica vedrete in basso a destra dell’area di lavoro una barra di colore verde avanzare da sinistra verso destra. Se tutto e andato bene al termine della verifica vi ritroverete in basso nella finestra della console delle scritte di colore bianco;
- A questo punto premete il tasto “Carica”, il secondo sulla toolbar, per trasferire il programma sulla scheda;
- Se tutto è andato bene vedrete il “LED” numero 13 di Arduino lampeggiare al ritmo di un secondo.
Lo sketh che dovreste visualizzare nell’area di lavoro dovrebbe essere simile a quanto vi riporto nella seguente immagine:
In quanto Arduino esce di fabbrica già programmato con lo “Sketch Blink”, non noterete molta differenza. Adesso però avete imparato a caricare gli sketch. Ritornate allo sketch Blink che abbiamo usato poco fa e dove trovate le voci “delay(1000);” modificate le stesse inserendo al loro posto “delay(100);”. A questo punto premete nuovamente “Verifica” e poi “Carica”.
Se avete fatto tutto correttamente vedrete lampeggiare il LED molto più velocemente.
Se qualcosa non dovesse funzionare verificate di aver selezionato la porta corretta. Controllate il cavo USB, se lo stesso sia inserito correttamente sia nella scheda Arduino che nel computer. Controllate da Strumenti > Schede di aver selezionato la scheda Arduino corretta. Deve corrisponde a quella da voi in uso.
Se ancora non dovesse andare e riscontraste ulteriori problemi, la prima cosa da fare e che vi consiglio e di provare a premere il “tasto reset” presente su Arduino, successivamente dall’ambiente di sviluppo premete “verifica” e poi “Carica”. Se c’è qualcosa che ancora non va, chiudete l’ambiente di sviluppo di Arduino, spegnete e riaccendete il computer, aprite nuovamente l’ambiente di sviluppo di Arduino e ripetete i passaggi appena sopra descritti. Nel peggiore dei casi provate a disinstallare e reinstallare L’ambiente di sviluppo di Arduino.
Nota: Durante la fase di programmazione di Arduino solitamente non è necessario scollegare e ricollegare dallo stesso il cavetto USB. Potete tranquillamente lasciare il cavetto USB collegato, modificare quante volte volete lo sketch, successivamente una volta che le modifiche sono state completate, premere “Verifica” e poi “Carica”. Se dovesse capitare che un qualche errore a noi sconosciuto abbia mandato in blocco qualcosa fra Arduino e computer rendendo così vano ogni tentativo di programmalo attraverso l’ambiente d sviluppo, non rendendo così possibile caricare il vostro sketch, solo allora scollegate il cavo USB da Arduino, attendete 5 secondi, ricollegate il cavo USB. Dovreste aver risolto!!
A questo punto spiegherò brevemente lo sketch che abbiamo appena caricato su Arduino mettendo in evidenza le parti che verranno analizzate passo passo.
Come potete vedere si parte subito con del testo su più righe racchiuso fra i simboli “/*” e “*/”.
Subito dopo troviamo ancora un altro testo ma questa volta su di una sola riga in quanto sono stati usati i simboli “//”.
Come indicato in precedenza il testo serve a noi utenti per inserire delle note, appunti o commenti utili per segnalare o ricordarci di qualcosa. Ripeto nuovamente che Arduino non considera affatto quanto scriveremo come testo.
Successivamente troviamo la prima sezione di codice, “void setup” all’interno della quale vengono inserite le istruzioni di configurazione, inizializzazione, della scheda eseguite solamente alla sua accensione.
Al rigo successivo, subito dopo il rigo contenente “void setup” ritroviamo ancora una volta un altro testo riportato su di una riga attraverso i simboli “/*”.
Scendendo ancora troviamo la sezione “void loop” all’interno della quale vengono inserite le istruzioni che saranno eseguite e ripetute all’infinito da Arduino finché lo stesso è alimentato.
Come avete potuto notare sia la sezione “void setup” che la sezione “void loop” presentano delle coppie di parentesi graffe “{}”, all’interno delle stesse va inserito il codice del nostro programma.
Se osservate bene questa prima parte di codice noterete anche che nella sezione “void setup”, è presente un testo riportato su di una sola riga attraverso i simboli “//”. lo stesso si trova all’interno delle paretesi graffe “{}”.
Un altro testo riportato su di una riga sempre attraverso l’utilizzo dei simboli “//” si trova un rigo prima della sezione “void loop”.
Questo conferma quanto detto e ripetuto più volte in precedenza e cioè che Arduino non considera minimamente quanto viene indicato da noi come testo attraverso i simboli “//” oppure fra “*/” “*/”.
Occhio a quanto spiegherò di seguito perché sono i passaggi più importanti!!
Nella sezione “void setup” trovate una sola istruzione e cioè “pinMode” che serve a modificare il comportamento del pin numero 13 sul quale vi è collegato il LED incorporato di Arduino. Infatti nello sketch da noi caricato trovate scritto “pinMode(LED_BUILTIN, OUTPUT);” ma sarebbe stato lo stesso se avessimo scritto “pinMode(13, OUTPUT);”.
Provate a modificare lo sketch sostituendo “LED_BUILTIN” con il numero “13” Cliccate su “Verifica” e poi su “Carica” e vedrete che non cambierà assolutamente nulla. L’istruzione “LED_BUILTIN” non fa altro che richiamare il LED presente sulla scheda di Arduino.
Nota: Ogni pin di arduino può comportarsi come ingresso (input) o uscita (output). Questo lo decidete voi.
In breve nella sezione “pinMode” indichiamo ad Arduino come verranno utilizzati i pin che abbiamo intenzione di usare nel nostro progetto, come “INPUT” o come “OUTPUT”. Se utilizziamo un pin come Input significa che su quel pin ci aspettiamo arrivi un segnale dall’esterno, da qualche sensore, interruttore o pulsante. Se utilizziamo il pin come Output significa che a quel pin invieremo un segnale verso l’esterno per comandare qualcosa, un led, un relè, ecc…ecc… Le istruzioni presenti all’interno di “void setup” verranno eseguite solo all’accensione di Arduino.
Attenzione!!
Dovete scrivere i vari comandi rispettando le maiuscole e le minuscole senza dimenticare di mettere un punto e virgola dopo ogni comando.
Nella sezione “void loop” trovate quattro istruzioni e accanto ad ognuna delle stesse vi sono dei commenti riportati su di una sola riga inseriti tramite i simboli “//”. Anche se il testo dei commenti è scritto in inglese, una volta tradotti gli stessi non dovrebbe essere molto difficile capire cosa indichino.
La prima istruzione è “digitalWrite” che serve per impostare il valore “accesso (HIGH)” o “spento (LOW)” di un pin. L’istruzione “digitalWrite” richiede due parametri: nel primo il numero del pin sul quale dovrà agire, nel secondo che tipo di comportamento dovrà assumere il pin, cioè se sarà acceso o spento. Quindi:
digitalWrite(LED_BUILTIN, HIGH);
vi ricordo che LED_BUILTIN fa riferimento al pin numero “13” e cosi risulterebbe anche corretto scrivere in questo modo:
digitalWrite(13, HIGH);
Per molti sicuramente viene più facile da capire se scritto come in quest’ultimo caso appena sopra riportato.
I due parametri presenti nell’istruzione vanno divisi separati dalla virgola “,”.
In breve con l’istruzione digitalWrite(LED_BUILTIN, HIGH); Arduino manda un segnale al pin numero 13 e così il LED collegato allo stesso si accende e rimane in questo stato fino all’istruzione successiva.
Al rigo successivo incontriamo l’istruzione “delay”. La stessa non è che una pausa che interrompe temporaneamente l’esecuzione del programma per un periodo di tempo indicato in millisecondi. Un secondo e pari a 1000 millisecondi.
delay(1000);
In breve nello sketch da noi appena utilizzato, Arduino accende il LED sul pin numero 13, lo stesso resterà acceso per un secondo. Dopodiché Arduino passerà all’istruzione successiva.
digitalWrite(LED_BUILTIN, LOW);
Questa istruzione è simile alla prima ma in questo caso il valore “LOW” fa spegnere il LED
Continuando nell’analisi del nostro sketch incontriamo nuovamente una pausa
delay(1000);
Arrivati a questo punto il ciclo ripartirà nuovamente dalla prima istruzione.
Riporto di seguito la parte dello sketch con le sole istruzioni che verranno eseguite da Arduino:
void setup() {
pinMode(LED_BUILTIN, OUTPUT);
}
void loop() {
digitalWrite(LED_BUILTIN, HIGH);
delay(1000);
digitalWrite(LED_BUILTIN, LOW);
delay(1000);
}
Una volta che avrete caricato lo sketch su Arduino lo stesso accenderà e spegnerà regolarmente il LED con intervalli di tempo di un secondo.
Nota: Qualunque sia lo sketch che verrà caricato in arduino, lo stesso inizierà ad eseguire le istruzioni nell’ordine in cui le abbiamo scritte e una volta che avrà eseguito l’ultima ripartirà nuovamente dalla prima.
Gli sketch che caricherete su Arduino vengono salvati all’interno di una piccola memoria che lo stesso possiede.
Lo sketch che avete appena trasferito nella memoria resterà anche dopo che Arduino verrà spento e li lo ritroverete non appena lo riaccenderete. Quando caricate un nuovo sketch cancellerete automaticamente quello che era stato caricato in precedenza.
Nota: Esistono diverse parole per comandare, comunicare, con Arduino al fine che lo stesso si comporti e faccia quanto abbiamo in mente. E un po’ come avere un cane molto ubbidiente che non appena pronunciamo la parola seduto!! lo stesso si siede. Appena diremo Salta! Lo stesso farà un salto. E così via….
Se osservate bene lo sketch da noi scritto in precedenza noterete che alcune parole sono colorate rispetto a ad altre che sono semplicemente di colore nero. Bene, diciamo che quelle parole sono più importanti rispetto ad altre e Arduino di conseguenza di fronte alle stesse sa cosa deve fare, come comportarsi.
Se provate a cancellare una sola lettera di quelle parole “colorate” vi accorgerete che le stesse diventeranno immediatamente di colore nero. Questo può esservi molto di aiuto nella scrittura degli sketch di Arduino per capire immediatamente, ad occhio, se una parola sia stata scritta in modo corretto o meno.
Per concludere:
Per fare in modo che Arduino faccia ciò che noi vogliamo bisogna imparare a comunicare con lo stesso attraverso l’uso di determinate “istruzioni, comandi”. Rispettando delle regole di scrittura che prevedono l’utilizzo di parole ben precise, maiuscole, minuscole, segni di punteggiatura ecc… ecc… possiamo far capire ad Arduino cosa deve fare, come deve comportarsi. Le varie istruzioni o comandi vanno scritte nel linguaggio a lui conosciuto.
Spero di esservi stato di aiuto, di essere riuscito ad accompagnarvi nei vostri primi passi nel mondo della programmazione di Arduino.
Non dimenticatevi di segnalare ulteriori risorse, siti web, progetti, idee, che riguardano Arduino. Vedrò di pubblicare le stesse sul sito così da consentire a tutti di reperire più facilmente le varie informazioni utili.
Nei prossimi articoli vedremo di continuare a realizzare ulteriori sketch cosi da approfondire diversi aspetti della programmazione che riguardano il nostro piccolo ma grande Arduino.
A presto!!
Arduino: Com’è fatto. Pin, ingressi e uscite.
Nel precedente articolo, “Arduino: Cos’è e come funziona”, ho cercato di fare una panoramica introduttiva su cosa sia Arduino e il suo mondo.
In questo articolo cercherò di spiegare com’è fatto. Dove e come collegare i vari dispositivi che utilizzeremo per i progetti che abbiamo in mente. Si parlerà di ingressi, di uscite e dei suoi componenti principali.
Fin da subito vi dico che Arduino è una piattaforma “Open Source” basata su “software” e “hardware” facili da usare.
A livello hardware si tratta di una piccola scheda elettronica sulla quale viene montato ed è sempre presente un “Microcontrollore”.
A livello software si tratta di un programma detto “IDE” che non è atro che l’ambiente di sviluppo integrato che consente all’utente di poter creare i programmi che poi verranno caricati sulla scheda elettronica.
Ho detto microcontrollore non “Processore”!! Non sono la stessa cosa!!
I processori li troviamo all’interno dei nostri computer e sono nella maggior parte dei casi dei “chip” specializzati nell’elaborazione di grandi quantità di dati o numeri. Un processore non può funzionare da solo ma per farlo ha bisogno di altri componenti come scheda madre, memoria, hard disk, monitor, tastiera, mouse, scheda video.
I microcontrollori sono una sorta di piccolo computer realizzato, per effettuare determinati compiti. Diciamo che si tratta di un computer specializzato nello svolgere “applicazioni specifiche di controllo digitale”.
All’interno di un microcontrollore troviamo un piccolo processore e diversi dispositivi integrati che funzionano da disco, memoria e da periferiche che gli permettono di comunicare con il mondo esterno.
Di solito i componenti di un microcontrollore sono tutti presenti all’interno di un piccolo componente elettronico con tanti piedini intorno, tanto da far sembrare lo stesso un insetto.
A differenza di un computer normale Arduino sa fare poche cose ma le fa bene. Un microcontrollore costa anche molto ma molto meno rispetto ad un microprocessore per non parlare poi di quanto costerebbe un computer completo di tutti i suoi componenti per consentire al microprocessore di funzionare.
Come accennatovi nel precedente articolo di Arduino, di schede elettroniche dello stesso, non ne esiste un solo modello. Sono veramente tante e chissà quante altre ne vedremo in futuro.
Per chi volesse farsi un’idea vi rimando al sito ufficiale “Arduino.cc” dove potrete visionare le diverse schede suddivise in categorie e per grado di difficoltà di utilizzo delle stesse.
Tuttavia, anche per non complicarci un po’ troppo la vita, la più semplice e anche la meno costosa da poter acquistare ed utilizzare per i nostri esperimenti e la scheda “Arduino UNO”.
Con circa venti euro potete acquistare l’originale ma si trovano anche delle alternative non originali a dieci euro che funzionano altrettanto bene.
La stessa potete vederla nelle immagini riportate di seguito:
Passo subito alla descrizione della scheda “Arduino UNO” cosi che possiate metterci mano prima possibile.
Come potete vedere dall’immagine che vi riporto di seguito, partendo dall’alto a sinistra in senso orario incontriamo i seguenti componenti:
- CONNETTORE DI ALIMENTAZIONE
Attraverso lo stesso possiamo collegare il nostro Arduino ad un alimentatore per fornirgli la corrente e farlo funzionare anche senza che esso sia collegato ad un computer. Di solito si tratta di un alimentatore a 9 volt ma la tensione fornita verrà poi abbassata a 5 volta grazie ad un regolatore di voltaggio presente sullo stesso Arduino; - CONNETTORE USB
Attraverso un cavetto USB possiamo collegare Arduino al computer, cosi da poterlo programmare, ma anche per fornirgli l’alimentazione a 5 volt direttamente dalle porte USB; - PULSANTE RESET
La scheda è dotata di un pulsante di reset. Se premete lo stesso il programma in esecuzione verrà arrestato e tutto ripartirà da zero come se Arduino fosse stato appena accesso. È possibile collegare un pulsante esterno per pilotare il reset; - LED INTEGRATO
Si tratta di un piccolo LED che possiamo controllare, accendere o spegnere, programmando Arduino. Lo stesso e collegato al pin n.13; - PIN INPUT OUTPUT DIGITALE
Attraverso questa fila di piccoli fori chiamati “header” che sono numerati da 0 a 13 abbiamo accesso ai piedini o meglio dire “Pin” di Arduino. Per collegare un dispositivo ad Arduino al fine di poterlo poi controllare attraverso lo stesso, vi basta infilare dei cavi elettrici con le estremità spelate al loro interno oppure cosa che consiglio comprare i cavetti appositi che si trovano facilmente online su Amazon o negozi specializzati di elettronica. Questa serie di pin sono tutti digitali e cioè possono generare o leggere un segnale alto o basso, 0 o 5 volt. Alcuni di questi pin hanno delle funzioni particolari, per non complicare troppo le cose eviterò di accennare adesso a cosa fanno, per sapere quali sono vi basterà guardare accanto ai numeri stampati sulla scheda. Noterete che accanto ad alcuni pin oltre ad esserci riportato il numero vi è riportato anche una specie di piccola onda e in altri ancora le sigle TX e RX; - LED DI ALIMENTAZIONE
Si tratta di un piccolo led che ci consente di capire se la scheda sia alimentata correttamente o meno. Se il LED è acceso significa che Arduino riceve corrente, al contrario se il LED e spento non arriva corrente; - MICROCONTROLLORE
Il cuore di Arduino che si occupa di elaborare il programma e gestire le funzioni della scheda. Al suo interno ci sono dei componenti che fanno da memoria, hard disk e altri circuiti integrati che gli consentono di funzionare correttamente;
- PIN INGRESSI ANALOGICI
Arduino di spone anche di sei pin che sono in grado di leggere segnali analogici e convertirli in valori numerici che si potranno successivamente utilizzare all’interno degli sketch. Questi pin sono contrassegnati dalle sigle A0, A1, A2, A3, A4, A5; - PIN ALIMENTAZIONE
Diversi dispositivi che verranno collegati ad Arduino oltre ad occupare uno dei pin analogici o digitali dello stesso a volte hanno bisogno di essere alimentati per poter funzionare. Attraverso alcuni pin possiamo alimentare gli stessi fornendo 5 o 3,3 volt. I pin dai quali prelevare la corrente sono contrassegnati dalle rispettive sigle che ne indicano il valore. Il neutro invece e contrassegnato dalla sigla GND; - LED TRASMISSIONE E RICEZIONE
Questi due led posti uno accanto all’altro, contrassegnati rispettivamente dalle sigle TX e RX, si occupano di segnalarci, lampeggiando, quando è in corso una comunicazione dal computer ad Arduino e viceversa. Infatti in condizioni normali sono spenti, provate a caricare uno sketch su Arduino e vedrete che durante la fase di comunicazione, passaggio dei dati, fra Arduino e computer gli stessi lampeggeranno per qualche istante.
Ripeto: Sappiate che alcuni pin, connettori, presenti sulla scheda di “Arduino UNO” hanno o svolgono delle funzioni diciamo particolari.
Essendo questa una guida breve, veloce, sto cercando di saltare molti passaggi non riportando la descrizione completa di quello che è possibile fare attraverso alcuni di questi pin, connettori, che sono presenti su Arduino.
E un po’ come imparare a guidare l’auto, non abbiamo necessità di conoscere adesso quanto c’è sotto il cofano. Al momento la priorità è sapere come si guida questa macchina chiamata Arduino, acquisirne le basi.
Più in là una volta che sappiamo dove e come mettere mano, allora anche il conoscere di queste funzioni particolari potrebbe tornarci utile.
Come vi ho accennato in precedenza di schede Arduino ne esistono diversi modelli che si differenziano fra di loro per maggior o minore numero di ingressi e uscite, con maggiore o minore capacita di memoria e microcontrollori più performanti. Insomma ci sono schede Arduino per ogni esigenza.
Nota: Le diverse schede di Arduino funzionano a voltaggi differenti quindi state molto attenti a come alimentate le stesse. Ad esempio se una scheda di Arduino funziona a 3 volt e alimentate la stessa con 5 volt o un valore superiore sicuramente finirete con il bruciare la scheda. Stessa cosa vale anche per vari dispositivi che collegherete ai pin di Arduino. Alcuni di essi funzionano a 3,3 volt, fornirgli un valore superiore nel migliore di casi significherà che il dispositivo funzionerà male, nel peggiore brucerete lo stesso. Prima di collegare qualcosa ad Arduino controllate bene i valori riportati nei rispettivi manuali forniti dal produttore e cercate di rispettare le varie specifiche.
Attenzione!!
Nella realizzazione di alcune tipologie di progetti potreste trovarvi di fronte ad apparecchiature, dispositivi, che funzionano a voltaggi superiori ai 50 volt andando ben oltre i 5 volt di Arduino!! Durante i vostri esperimenti, prima di mettere mano agli stessi, durante le varie operazioni di test, collaudo ecc… assicuratevi sempre di togliere l’alimentazione. Voltaggi di valore superiore ai 50 volt sono pericolosi per il corpo umano!!
Per concludere:
Per cominciare a mettere mano al mondo della programmazione, fare i primi esperimenti e dare vita ai progetti che avete in mente non vi serve che una scheda “Arduino Uno”. Sulla stessa attraverso i pin che possono essere configurati come ingressi o uscite tramite gli sketch possiamo collegarci dispositivi vari come pulsanti, led, relè, sensori ecc…
Nei prossimi articoli cominceremo a mettere mano alla programmazione di Arduino. Cosi magari da togliere anche ogni dubbio a quanti ancora non avessero capito bene come collegare i vari dispositivi ai pin dello stesso.
Come sempre sono a vostra disposizione e accetto ben volentieri critiche, consigli, ma soprattutto, se avete risorse, link a siti web che parlano di arduino, progetti, idee da condividere fate pure!! Sono curioso di vedere cosa avete realizzato con il vostro Arduino!! Vedrò di pubblicare le stesse sul sito cosi da consentire a tutti di reperire più facilmente le varie informazioni utili.